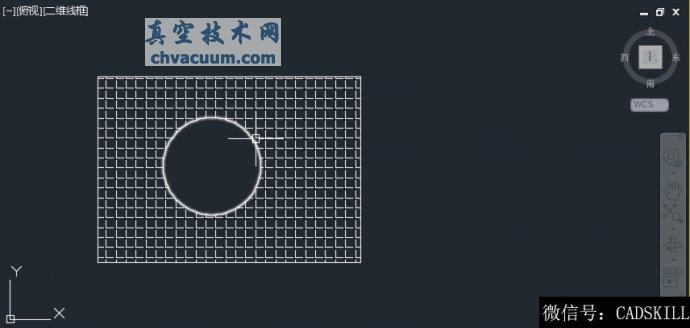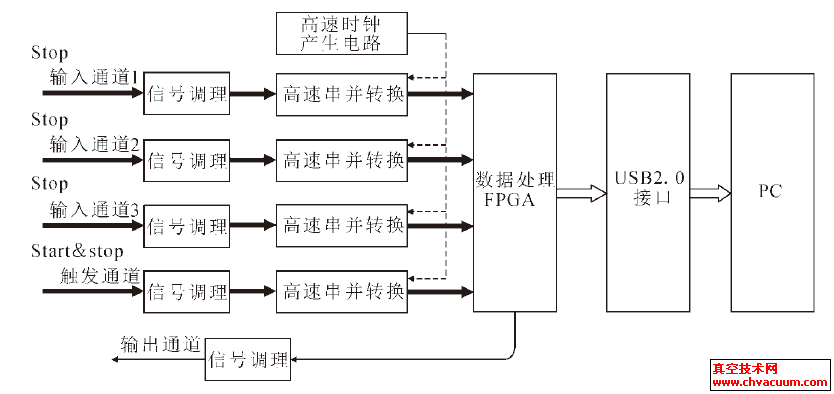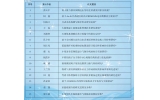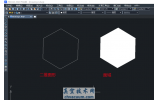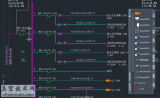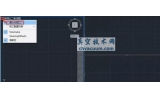CAD填充如何編輯?CAD中編輯填充的方法
CAD中填充的編輯包括填充比例、圖案等相關參數的調整以及填充邊界的調整。在選中填充或雙擊填充后會打開填充對話框或命令面板,就可以調整填充的參數,這些參數的設置跟創建填充時是一樣的。這里重點要介紹的是填充邊界,也就是填充范圍的調整。
填充可以用線進行修剪,但這并不是常規的填充編輯方法,更常用的是直接調整填充邊界線。
調整關聯的邊界線
當我們創建填充的時候,填充默認是與選定的邊界線關聯的,也就是說填充圖案的邊界會自動匹配選定的邊界線,我們調整邊界線的位置或形狀的時候,填充就會跟隨變化。
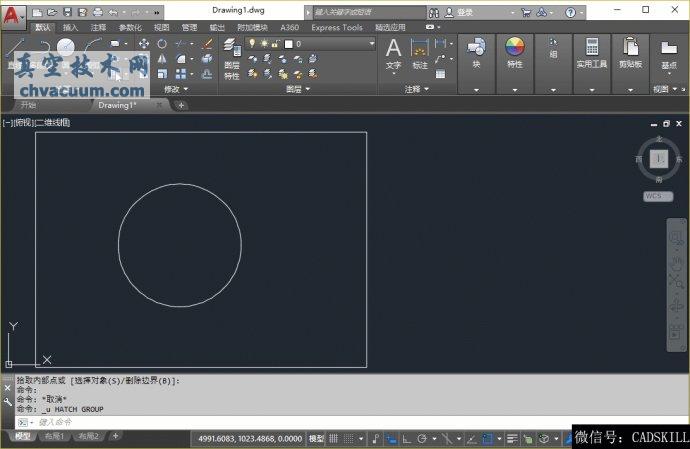
因為填充默認與邊界線關聯,大家也已經習慣了,因此通常直接調整圖形,所以不太關注怎么去編輯填充。
在CAD軟件高版本為了更方便大家選擇和調整邊界,當我們選擇填充時,會自動將關聯的邊界一起選中。
編輯不關聯填充的邊界
如果創建填充的時候沒有選擇關聯,或者填充后刪除了邊界或單獨移動了填充,填充都不再與邊界線關聯,調整邊界線將填充將不再跟隨變化。在CAD高版本可以直接對填充邊界的夾點進行編輯。
但低版本,比如CAD2006、2007版不支持填充的夾點編輯,如果填充已經沒有關聯邊界,就沒有辦法調整邊界形狀了,只能重新生成填充邊界,然后再通過調整邊界線來編輯填充。
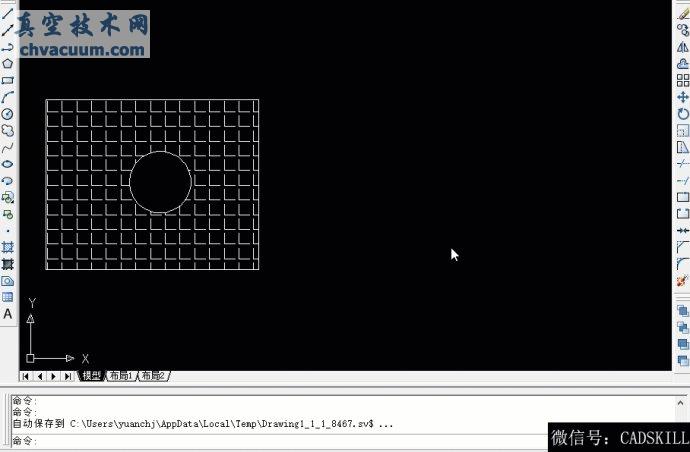
雖然重新生成了邊界,但邊界跟原始邊界還是不太一樣,原來中間是一個圓,重新生成的邊界卻變成了兩段圓弧組成的多段線。
高版本不用打開填充對話框和填充面板,選定填充后,在右鍵菜單中就可以選擇“生成邊界”,而且生成的邊界還原度更高,圓或樣條曲線都不會變成多段線。
選擇新的邊界線
高版本中不僅可以編輯填充邊界的夾點,生成邊界,而且還可以給填充選擇新的邊界。
有些圖紙中填充沒有關聯邊界了,但填充在某些CAD版本中打開不正常,也不妨重新生成填充邊界,看看邊界有什么問題,處理好邊界問題后,填充就恢復正常,如果不能直接恢復正常,可以重新填充一次看是否能正常。