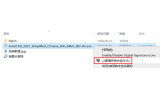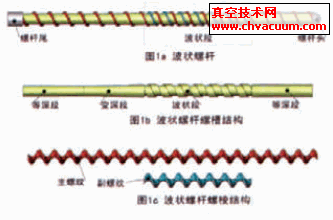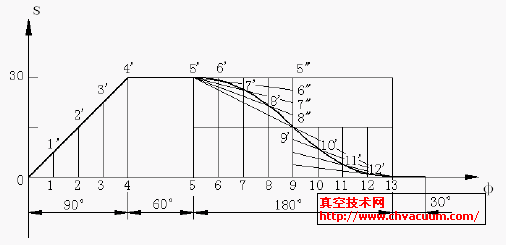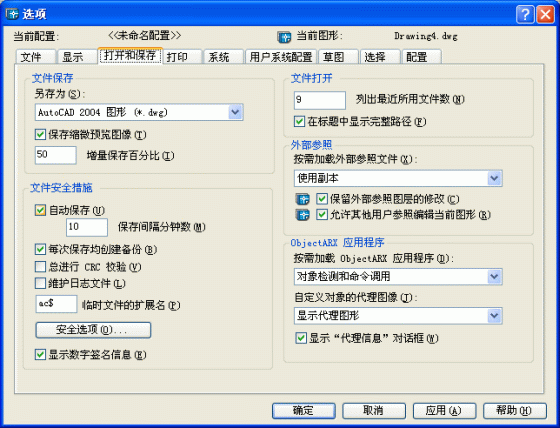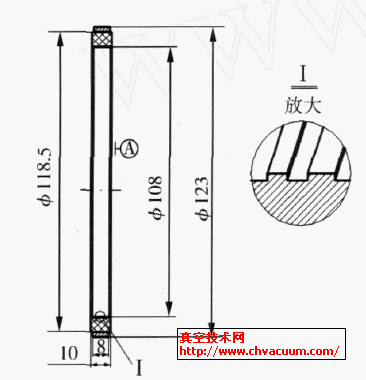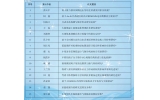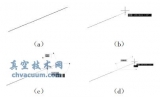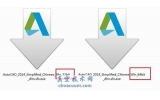CAD的圖層過濾器的作用
當一張圖紙中圖層比較多時,利用圖層過濾器設置過濾條件,可以只在圖層管理器中顯示滿足條件的圖層,縮短查找和修改圖層設置的時間。圖層過濾器如下圖所示:

在圖層特性管理器中已默認添加了一個過濾器:所有使用的圖層,可以顯示所有圖層上有對象的圖層,也可以勾選“反轉過濾器”,顯示所有沒有對象的圖層。如果需要頻繁利用圖層來管理圖形的話,可以自己定義圖層過濾器。在“圖層過濾器特性”對話框中可以根據自己需要來設置過濾條件,諸如圖層是否使用、圖層名稱以及圖層的開關、凍結、顏色、線型等各種狀態。如果要設置多個過濾器的話,最好給每個過濾器取一個比較容易分辨的名稱,例如上圖中將與墻體相關的圖層過濾出來,過濾器名稱被命名為“墻體”。
所謂“組過濾器”,就是不用設置過濾條件,由用戶自己通過添加圖層來定義的過濾器。我們可以將一些需要同時關閉、凍結或鎖定的圖層設置成一個組,設置好組后,直接在圖層管理器中右鍵單擊組名,就可以在右鍵菜單中選擇開關、凍結或鎖定這一組圖層。組過濾器的定義方法很簡單:
一、在圖層特性管理器中單擊“組過濾器”按鈕,就可以創建一個組過濾器,此時可以給過濾器起一個名字。如果這是沒起名字也沒關系,隨時可以右鍵單擊此過濾器,選擇“重命名”來改名字。
二、 然后就是在組過濾器中添加圖層了,CAD提供了兩種添加圖層的方法:
1)右鍵單擊組過濾器,在菜單中選擇“選擇圖層>添加”,然后可以在圖形窗口中拾取圖形,將這些圖形所在的圖層添加到組過濾器中。
2)在過濾器列表中切換到“全部”或其他過濾器,然后將右側列表中的過濾器名稱拖動到“組過濾器”名字上。
除了可以在組過濾器中添加圖層外,還可以“替換”圖層,當然也可以從組過濾器中刪除。至于組過濾器的右鍵菜單和圖層列表的右鍵菜單選項就不再詳細介紹了,大家一看就明白了。
如果你的圖層非常多又需要頻繁開關時,不妨試試圖層特性過濾器和組過濾器。