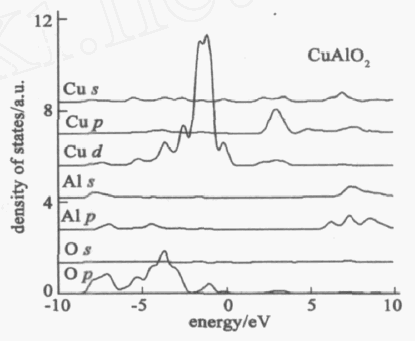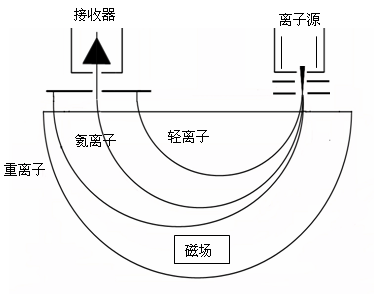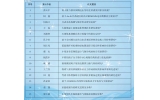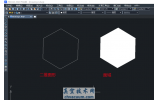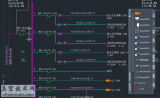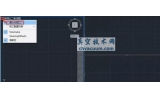CAD最簡單的編輯命令:移動M命令的使用技巧
移動M命令是CAD中最簡單的編輯命令,而且這個功能多年以來也沒什么變化,但移動M命令還有一些小技巧的,不妨介紹一下。
一、常用方式:基點和目標點
如果圖中有定位移動距離的參照圖形時,我們會先捕捉一個點作為基點,然后再捕捉另一個點做為目標點,如下圖所示。

執行移動命令后直接提示指定基點,因此大家也就慢慢養成了習慣,即使要將圖形移動一定的距離,我們也會用這種方式移動,先隨意選擇一個基點,然后再輸入一個相對坐標,例如@100,0或直接拖動光標確定方向后輸入距離值。
二、位移
如果注意看命令行提示,就知道移動還有一個位移參數,移動的命令行提示如下:
指定基點或 [位移(D)] <位移>:
這個提示有點奇怪,有兩個“位移”, [位移(D)] 是常規的選項,D是關鍵字,<位移>表示它是默認選項,回車即可執行此選項。直接回車或輸入D后回車效果是一樣的,CAD保留[位移(D)]的提示可能有其他用途。
當需要將圖形移動一個指定的距離時用位移方式更方便。
執行移動命令后,直接回車就可以采用位移方式,就等于將基點設置到了原點,我們只需要目標點的坐標值即可,因為是相對原點的坐標,就是絕對坐標,即使在命令行也無需輸入@了,如下圖所示。
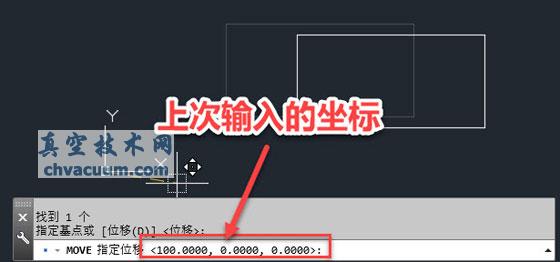
位移時不僅不用指定基點,還有一個特點,在實際繪圖時也可以利用:輸入的位移坐標會被記錄下來,下次再用的時候,上次輸入的坐標會作為默認值,直接回車就可以使用跟上次相同的坐標,如下圖所示。
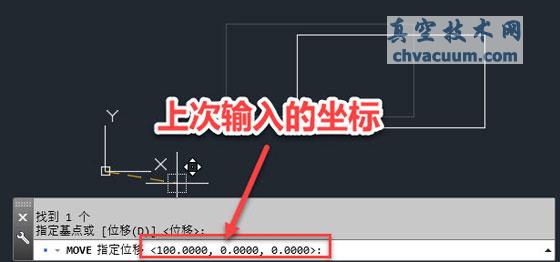
三、原位移動
很多人一定會問:原位移動既不改變圖形的數量,也不改變圖形的位置,圖形看上去根本沒有變,這樣的操作有什么用呢?
當然,正常情況下這種操作沒有任何用處,但在一些特殊情況下可以試一下這種操作。
比如前兩天有一位網友發過來一張圖紙,圖中有很多同名的屬性塊,屬性值不同,本來文字都是中間對齊的,但打開圖紙后卻發現很多屬性都偏離的位置,而且每個屬性文字位置還不一樣。重新插入屬性塊,或者將圖中的屬性塊復制到新圖中都是正常的。但他的圖紙是在布局畫的,這些屬性塊插入在圖紙空間,要想將圖紙空間的圖形和視口一起復制到新圖形中還是挺麻煩的。
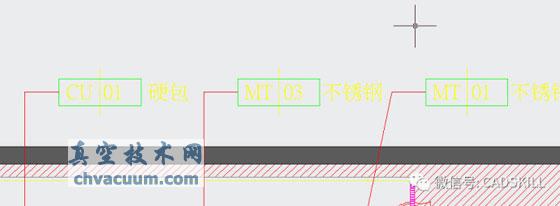
最終我發現的最簡單的辦法就是:在布局中按CTRL+A全選,然后原地移動了一下圖形,然后所有圖塊就都恢復正常了。如下圖所示。
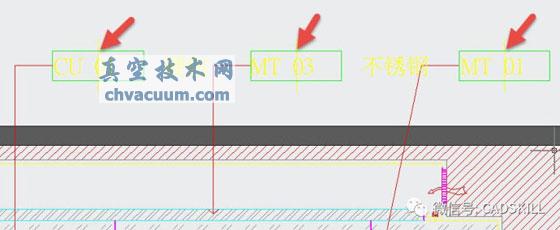
原位移動的操作步驟:
輸入M回車,回車(用位移方式),如果默認位移坐標還是0,0,0,直接回車,如果不是,輸入@,回車。