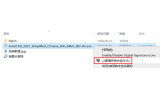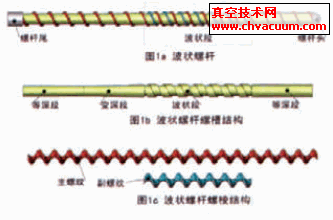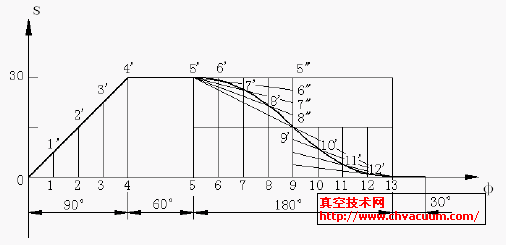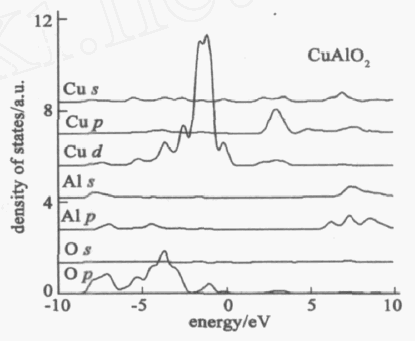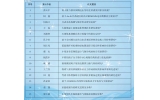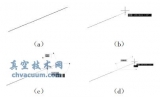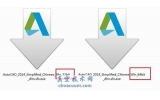CAD提供的各種圖形選擇方式詳解
在CAD中要編輯圖形,首先要選擇圖形,如何最快、最準確地選擇圖形,對繪圖效率的提升也會有很大幫助。有些選項雖然在一些特殊情況下使用起來很方便,但使用頻率并不高,可以根據自己需要記住就可以了。
為了讓大家對選擇技巧有更全面的了解,這里將CAD提供的選擇方式更系統地介紹一下:
1、 點選
用鼠標直接點取圖形的任意一邊界,選中后的圖形會虛線亮顯。
在CAD高版本中加入了選擇預覽功能,就是當光標移動到圖形邊界上時,可能會被選中的圖形就會亮顯,這樣就可以知道選擇的對象是否正確。選擇預覽的效果可以設置,也可以關閉。如果設置選擇預覽效果的話,輸入OP,打開“選項”對話框,在“選擇”選項卡中可以設置。
2、 框選
框選就是先在圖上空白處點一點確定選框的一個交點,然后拖動鼠標,形成一個矩形框來選擇對象。框選方式分為兩種:窗口方式(Window)和交叉(窗交Crossing)。在CAD中從左往右框選是窗口模式,圖形完全在框選范圍內才會被選中;從右往左框選是交叉模式,圖形有任意一部分在框選范圍內就會被選中。CAD中對這兩種模式有非常明顯的提示,首先窗口框選的邊界是實線,交叉框選的邊界是虛線,在CAD高版本加上了顏色區別,窗口選框為藍色,交叉選框為綠色。這種提示對于初學者來說還是有必要的,但對于熟練使用CAD的用戶比較多余,可以將設置不顯示,要設置的話,在“選項”對話框的“選擇”選項卡中點“視覺效果設置”按鈕,取消“指示選擇區域”。
3、 累加選擇
默認狀態下,CAD是累加選擇狀態,也就是只要是在選擇對象的狀態,可以不斷點選和框選,所有選擇對象都會被添加到選擇集中。
如果累加選擇狀態被關閉,以前選擇的對象會被新選擇的對象替換。
控制累加選擇的變量是PICKADD,變量為1時,可以累加選擇,設置為0時,無法累加選擇。
利用屬性框(CTRL+1可以開關屬性框)上面的累加選擇按鈕可以快速切換這個狀態。你可以點一下左邊的那個按鈕,按鈕會在兩種狀態間切換,顯示為“+”號,表示PICKADD打開,顯示為“1”,表示PICKADD關閉。如下圖所示。
![]()
4、 前次(或前一個)
選項為P(Previous),也就是當提示選擇對象時直接輸入P,就可以再次選中上一次選中的對象。
這個選項還是比較有用的,比如說你東選西選把需要編輯的對象選擇出來了,結果一不小心誤操作將選擇的對象取消了;再比如說你用一個移動了一些對象,選擇集被取消了,一會兒你又想旋轉相同的對象,這些情況你都無需再選擇一次,當提示選擇對象時,輸入一個P,就把上回的選擇集給取回來了。
5、 上一個
選項為L(Last),選擇最新創建的圖形。這個選項我用得倒不多,之所以要單獨講一下,是因為在AutoCAD 2007中L和P兩個參數的中文都是“上一個”,怕大家會搞混,如下圖所示。
![]()
6、 全選
全選很簡單,就是選擇所有圖形,在各種軟件中都有一個通用的快捷鍵:Ctrl+A,在CAD中也可以在提示選擇對象時輸入all。
7、 刪除
選項是R,當選擇集比較復雜,例如在框選對象后又要從中摘除一些對象時,可以在提示選擇對象的狀態下輸入R,然后在點選或框選對象,將這些對象從選擇集中刪除。
要從選擇集中刪除對象,還有一種方法,按住Shift鍵,然后點選或框選已經被選擇對象,這些對象就可以從選擇集中被刪除。
8、 添加
選項是A,因為CAD默認就是累加選擇狀態,因此這兒選項用得并不多。
9、 組
如果之前用Group命令將對象進行了編組,可以在選擇對象時輸入G選項,然后輸入自己定義的組名,可以快速將定義的組選擇出來。
對象成組后,點取組中任何一個對象,對象將都會被選中。當然如果在“選項”對話框的“選擇集”選項卡中取消了“對象編組”選項,即使編了組,點選組中對象也不會選擇整個組。
10、選擇的其他選項
選擇的選項還有不少,例如圓形區域、不規則區域、圍欄,這些用得比較少,如果想了解,就看看前面提到的那篇文章。
11、循環選擇預覽
當有重疊對象或非常接近對象時,光標停留到對象附近,按SHIFT+空格,CAD會自動切換對象選擇預覽,此時點擊會選中當前預覽的對象。AutoCAD 2007以上版本有這個功能,似乎用得并不多,浩辰CAD現在還沒有加這個功能。
12、快速選擇
快速選擇可以通過設置一些條件,快速從圖中將所有滿足條件的圖形都選擇出來。
快速選擇的命令是Qselect,也可以點屬性框右上角的快速選擇按鈕直接調用這命令。輸入命令后,會彈出一個對話框,如下圖所示。
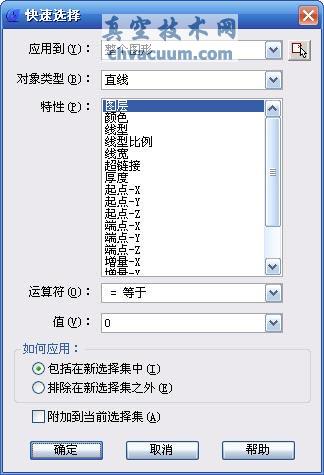
這個對話框看似很復雜,實際很簡單,主要分三部分:上面是應用范圍,是整體圖形還是從框選的一部分圖形中篩選;中間是過濾條件,包括對象類型,作為過濾條件的特性,運算符和值;最下面是選擇出來的對象要怎么辦,是添加到新選擇集中呢,排除到新選擇集之外,還是附加到當前的選擇集中。
舉個很簡單的例子,假設我們要選擇圖中所有半徑是30的圓,頂部采用默認設置:整個圖形,對象類型選擇圓,在特性中選擇半徑,運算符選擇“等于”,在值中輸入30,點“確定”按鈕就可以將這些圓選擇出來了。
快速選擇只能設置一個條件,因此操作還是比較簡單,但有時一個條件無法完成刪選,需要先篩選一次,然后將“應用到”設置為“當前選擇”,然后再設置條件,進行再次篩選。
13、選擇過濾器(FILTER)
輸入filter后,就可以調用選擇過濾器,這原來是AUTOCAD擴展工具的功能,但現在基本上成了CAD的一個基本功能,但很多人并沒有用過。
選擇過濾器跟快速選擇有些類似,不同的是,可以設置多個條件,可以從圖中對象獲取條件,然后再刪除多余的條件,設置好過濾器后可以保存,下次選擇的時候還可以再用。選擇過濾器對話框如下圖所示。
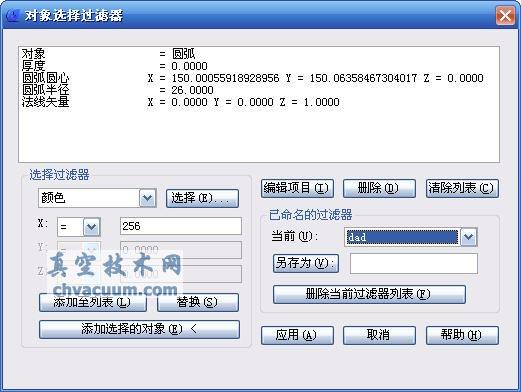
我們先可以從選擇過濾器列表中選擇一個條件,設置參數后,點“添加至列表”,一次可以添加幾個條件。也可以直接點“添加選擇的對象”,直接從圖中拾取一個作為參照的對象,將此對象的多有特性都提取到過濾參數列表中,然后點“刪除”按鈕將多余條件刪除,點“編輯項目”來編輯過濾條件中需要調整的參數。
這些過濾提交如果只想用一次,直接點“應用”就可以選擇了,如果下次還想用,就取個名字,將設置好的過濾器保存下來。
14、選擇的相關設置
選擇的相關設置基本都集中在“選項”對話框的“選擇”選項卡中,如下圖所示:
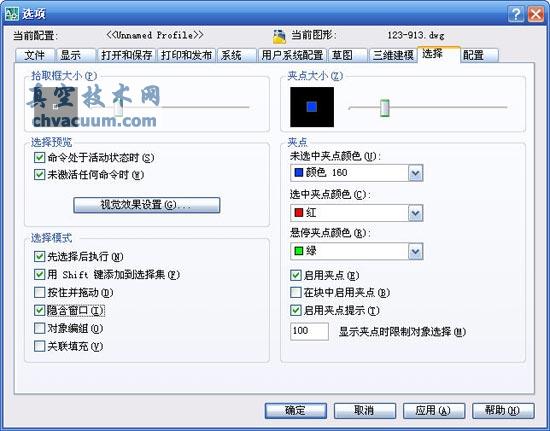
這其中包括前面提到的選擇預覽和選擇框的設置,還有一些“選擇模式”的設置,這些設置通常不會去調整它。但如果你選擇的時候遇到了問題,不妨到這里來檢查一下選項是否有變化。例如你選擇了圖形后在點移動按鈕,但CAD卻仍提示你選擇對象,這時候你就需要來檢查一下這里“先選擇后執行”選項是否被取消了,或者直接輸入pickfirst,檢查一下變量是否設置為0了(默認應該為1)。
再假設你框選時,定完第一個角點后松開鼠標時,框選自動被取消,定完第一點后必須按住鼠標左鍵拖動才能框選,你就需要檢查一下“按住并拖動”是否被勾選上了,或者檢查一下變量pickdrag是否被設置為1了(默認應該為0)。“對象編組”會影響組(group)的點選,勾上時,單擊選中整個組,不勾選,單擊只選中當前對象。
15、其他選擇技巧
CAD中針對一些命令有一些特殊的選擇技巧,例如用修剪和延伸時,直接回車就是選擇所有對象作為修剪或延伸邊界,在拉伸(S)時需要從右往左框選圖形的局部,框選整個對象的話就等同于移動。
CAD里常用的選擇技巧目前能想到這么多,也許還有遺漏。
在一些其他CAD的擴展工具中提供了一些按一個或兩個特性作為過濾條件的選擇工具,例如按顏色選、按塊名選、按對象類型選、按圖層選、按實體-圖層選,這些過濾工具都可以直接拾取一個參照對象,快速將同類的對象選擇出來,對于處理條件圖,同時要刪除大量同一圖層或同一塊名的多個對象來說非常方便。