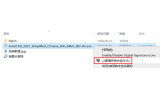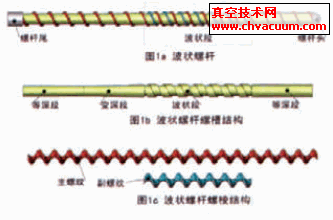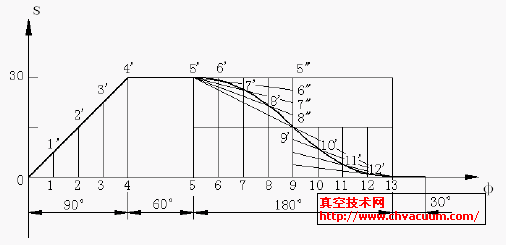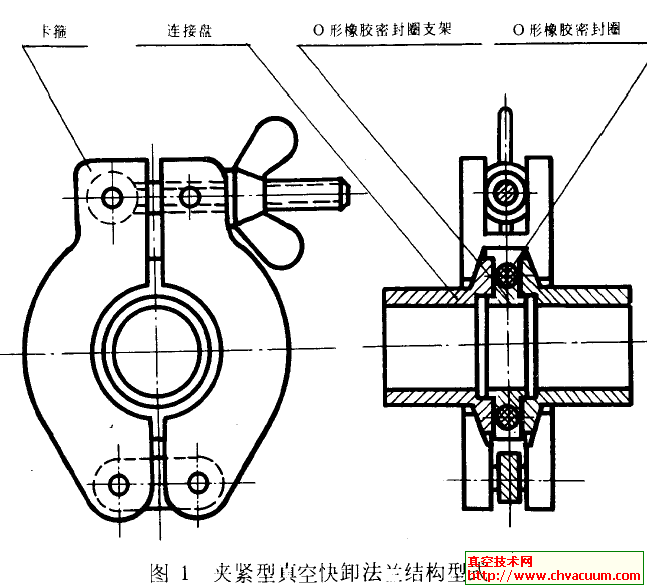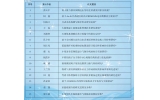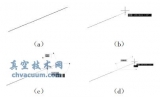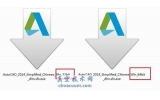CAD布局使用圖文教程(一)
圖紙空間可以理解為覆蓋在模型空間上的一層不透明的紙,需要從圖紙空間看模型空間的內容,必須進行開“視口”操作,也就是“開窗”。
圖紙空間是一個二維空間,也就是在圖紙空間繪制的對象雖然也有Z坐標,但是三維操作的一些相關命令在圖紙空間不能使用,導致他所顯示的特性跟二維空間相似。圖紙空間主要的作用是用來出圖的,就是把我們在模型空間繪制的圖,在圖紙空間進行調整、排版,這個過程稱為“布局”是非常恰當的。
“視口”則是在圖紙空間這張“紙”上開的一個口子,這個口子的大小、形狀可以隨意使用(詳見視圖菜單下的視口項)。在視口里面對模型空間的圖形進行縮放(ZOOM)、平移(PAN)、改變坐標系(UCS)等的操作,可以理解為拿著這張開有窗口的“紙”放在眼前,然后離模型空間的對象遠或者近(等效ZOOM)、左右移動(等效PAN)、旋轉(等效UCS)等操作,更形象的說,就是這些操作是針對圖紙空間這張“紙”的,這就可以理解為什么在圖紙空間進行若干操作,但是對模型空間沒有影響的原因。如果不再希望改變布局,就需要“鎖定視口”。
注意使用諸如STRETCH、TRIM、MOVE、COPY等編輯命令對對象所作的修改,等效于直接在模型空間修改對象,有時為了使單張圖紙的布局更加緊湊、美觀就需要從圖紙空間進入模型空間,進行適當的編輯操作。
熟練的使用圖紙空間,需要配合幾個方面的設置,也可能要改變自己以前繪圖以及出圖的習慣,不過用這些去換來輕松的操作,是完全值得的。首先對在模型空間繪圖有以下幾個說明或者要求,如果做不到這幾條,圖紙空間對你來說依然是混亂的。
1、最好嚴格按照1:1的方式繪圖,這樣不僅作圖時方便,以后修改也方便,重要的是在使用圖紙空間出圖時更加靈活方便。
2、明確自己在模型空間繪圖所使用的單位,比如用毫米為單位,那么1米就要用1000個CAD單位,用厘米為單位,那么1米就要用100個CAD單位,需要說明的是,在CAD中設定的所謂的“繪圖單位”是沒有意義的,繪圖的單位應該是在使用者心中,這也是CAD靈活的一個方面,因為這樣在CAD中繪制一條長度為1的線段,可以代表任何一個單位長度。比如右圖設置的“毫米”我們大可不必理會。

3、標準圖框,每個工程在進行之前,就應該作一個標準圖框供參與該項目的所有人員使用,以作到出圖風格的一致。如右圖的A3圖框,在模型空間做好,并以毫米為單位。左下角的坐標為(0,0)為便于使用者插入圖框,應單獨存為一個DWG文件。

4、打印比例,打印時其他的設置基本適合各自的習慣即可,現在唯一要求不同的是要求按1:1打印或者1:1.02(就是縮小至98%)打印,這樣的好處很明顯,我們不需要進行繁瑣的比例換算工作,所有的比例問題在圖紙空間和標注樣式里面設置。最終同一個工作組的繪圖風格基本一致。如下圖所示:
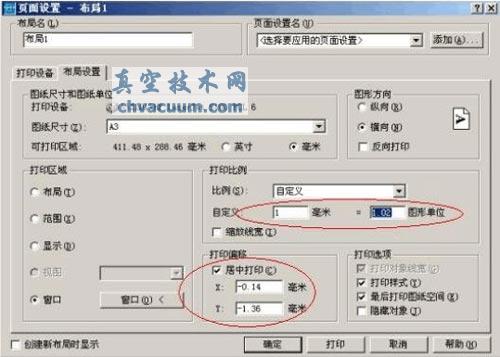
5、標注樣式的設置
打開“標注樣式管理器”,在“樣式”列表中列出當前文檔中已經存在的標注樣式,一般在作圖中可能會用到1~2種樣式,最好把名稱改為自己常用的,比如“GZ40QH_120”表示國主40項目橋涵組比例尺為1:120。最好是在設置完一個標注樣式以后再以此樣式為基礎樣式新建其他的樣式,按照這種方法,“GZ40QH_120”與“GZ40QH_250”兩種標注樣式只有一個參數不同,就是“調整”標簽下的“使用全局比例”分別為12和25(前提是模型空間繪圖單位為“cm”),設置非常簡單。樣式設置好了以后,還可以給你的同事共享,他們就不需要進行繁瑣的設置工作了。
我們對“GZ40QH_120”進行修改,首先對諸如箭頭大小、超出尺寸線長度、文字高度等進行設置,原則是最終要打印成什么樣子就設置成什么樣子,比如最終打印出來箭頭大小為2.0mm,文字高為3.0mm,超出尺寸線1.5mm,那么在設置這些值時就設置成前面的數值,先不管它的放大系數。然后切換到“調整”標簽,選擇“標注特征比例”框架下的“使用全局比例”,在其后的文本框內輸入后面計算得到的全局比例(比如12或25)。這樣設置完以后,確定回到標注樣式管理器,將需要用的標注樣式置為當前,這樣在模型空間進行標注時,其大小就比較合適,在出圖時也不會出現混亂的圖幅了。這樣設置一個明顯的優點是在調整標注樣式時,我們基本上可以不管出圖比例是多少,直接將各項設置成最終出圖的效果,需要針對不同出圖比例調整的唯一?一個參數就是全局比例。


6、在做完一副圖的大致輪廓,也就是在沒有進行大量的文字及尺寸標注之前就要按以下方法確定最終的出圖比例,也就是需要確定全局比例、自定義比例系數、模型空間文字大小(同時可以確定多義線的寬度)。我編制了一個小程序用來計算這幾個值,非常方便,后面詳細介紹。
(1)圖的大致輪廓繪制好了以后,切換到圖紙空間(布局),如下圖。

一般切換以后就會提示布局設置,每次都提示比較煩,所以請按下圖所示進行設置。
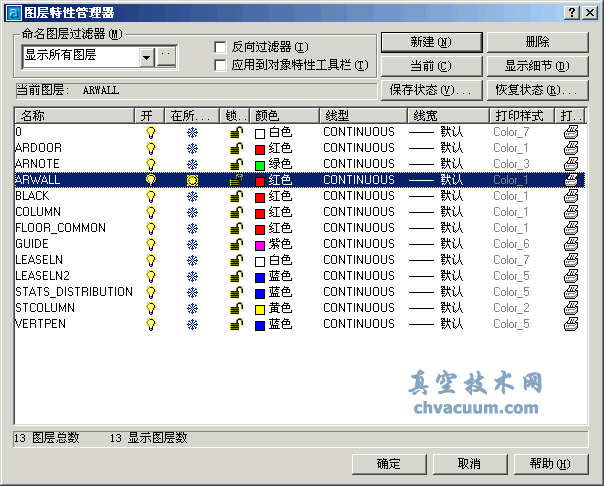
2)插入標準圖框,使用MV(MVIEW)命令沿內邊框開視口,如下圖紫色框為正在創建的視口。


雙擊視口范圍以內或用MS命令從圖紙空間?進入?模型空間(請注意操作方法),使用縮放平移等手段使你需要打印的那部分顯示在圖框范圍內(當然我使用的是已經做好的圖,一般是圖的大致輪廓,如果知道最終的出圖比例當然可以最后再做,但是新建的圖一般都不知道)。
下面這張圖為切換到模型空間,光標只在視口以內的范圍內顯示。

雙擊視口范圍以外或用PS命令從模型空間?退回?圖紙空間(請注意操作方法)。如果不知道出圖比例,就需要試算一下,這個過程很簡單,先選擇視口,如果直接選不中的話,如下圖所示使用框選(從左往右框)

然后點擊特性窗左上角,選中“視口(1)”,表示選中的對象中只有一個視口。

這時我們可以查看并修改視口的特性了,那么主要就是用來設定出圖的比例了,如圖。
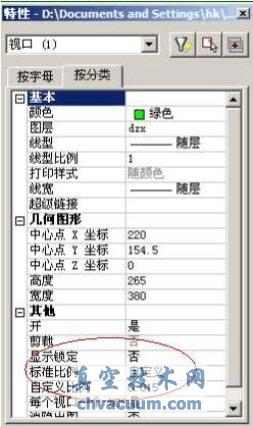
下一篇教程閱讀:CAD布局使用圖文教程(二)